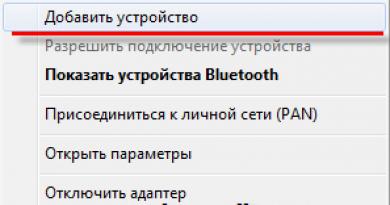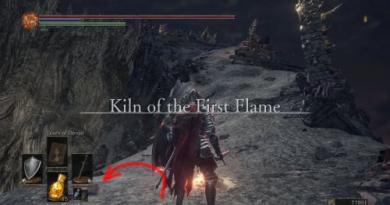Инициалы эксель. Как разделить в экселе фио. Как разбить ячейки в Excel: «Текст по столбцам», «Мгновенное заполнение» и формулы. Найти фамилию в ФИО
Часто при составлении договора, счета, коммерческого предложения или другого документа, мы работаем с фамилией именем и отчеством клиента. Бывает необходимо разделить ФИО и получить только имя, что обратиться к клиенту в тексте документа, бывает нужно сделать графу с подписантом, оставив фамилию и инициалы.
Конечно можно написать формулу , которая извлечет нужные данные из ФИО, но даже опытному человеку потребуется 5-7 минут на это. А что если заранее не знаешь расположение фамилии в тексте? Гораздо проще и удобнее пользоваться готовыми функциями из надстройки VBA-Excel .
Найти фамилию в ФИОПосле установки надстройки будет доступна новая функция =ФАМИЛИЯ(ФИО) , где
- ФИО - текст или ссылка на ячейку, которая содержит ФИО полностью
Задача данной функции - извлечь из ячейки только фамилию. Причем ей не важен порядок. Фамилия может идти как в начале, так в конце или середине текста.
Найти имя в ФИОАналогичная функция для имени =ИМЯ(ФИО) . Она извлекает имя из текста с ФИО, также не важно где расположенное.
Найти отчество в ФИОПоследняя функция из этой серии - функция =ОТЧЕСТВО(ФИО) для извлечения отчества.

Одной из распространенных задач при составлении документов - это преобразование текста вида Фамилия Имя Отчество к тексту Фамилия И. О. Решить ее можно используя следующую формулу.
Как в excel 2007 разделить текст по столбцам на две, три и более ячеек. Обычно для примера используют разбивку ячеек с ФИО, чтоб данные были раздельно.
Как разделить текст по столбцам в экселеМне по работе пришлось разделять время в ячейках таблицы excel , пример: 0:00-15:00. А между значениями разделитель точка с запятой 0:00-15:00;16:00-17:00;22:00-24:00. Эти данные в таблице по дням, в ячейках разное количество значений между разделителем. Необходимо было разделить время по каждому дню, в столбик под датой проставить время, разделить время на начало и конец, посчитать разницу и все сложить вместе...
Этап первый. Разделить время в ячейкахВыделяем диапазон ячеек, на ленте нажимаем Данные-Текст по столбцам, появится Мастер текстов.

Ничего не меняем, если у вас переключатель стоит в положении: с разделителем, жмем далее.

Снимаем галку "знак табуляция", ставим галку "другой"

и в окошко вносим точку с запятой [ ; ]. Жмем либо далее, хотя там особо смотреть не чего, верней нажать готово. Будет задан вопрос: заменить содержимое ячеек? Ответ да!

Мы смогли разбить ячейку на столько значений, сколько их было между [ ; ]. Добавим пустые строки под ячейкой с датой, в количестве, ячеек правей столбца С.

Две ячейки-две строки. Выделяем ячейки, копируем,

и под первой ячейкой жмем правой кнопкой "Специальная вставка"- "Транспонировать".

Данные перенесутся из строки в столбец, проделаем все то же самое для остальных ячеек.

Получилось разделить текст в ячейке, оформить по дням, в столбик.


Получим разницу во времени, снова прибегнув к мастеру текста. Продолжим разделять текст в ячейках на время начала и конца. Здесь разделителем является знак "-" минус.

Вынесем столбец за нашу таблицу, скопировав и вставив ячейки рядом. Работаем с мастером: Данные-Текст по столбцам, шаг первый ничего не меняем, на втором шаге в окошке другой [ - ] ставим минус, нажимаем готово.

Ставим формулу: время конца минус время начала,

формат ячеек Все форматы [ч]:мм,

протянем формулу вниз до конца. Мы получили время в часах. В соседней ячейке напишем: =К4*60 Enter. Получим время в минутах.

Правда с секундами... Не нашел способа лучше, чем скопировать столбец, вставить его в блокнот, нажать CTRL+H (Найти и заменить), в найти написал:00

а заменить оставил пустым....

Нажал заменить все...Текст без:00 скопировал из блокнота и вставил в таблицу.

С количеством часов поступил проще, скопировал в блокнот и вставил в таблицу. Одна проблема: 24 часа стоят как 24:00:00.

Не проблема, раз мы знаем, как в экселе разделить ячейку , то тут можно и Copy&Paste применить, но с хитростью - в ячейке перед 24:00 поставить апостроф ‘ -одиночную кавычку "24:00

и вставить всюду. Складывать автосуммой можно только минуты, сумму часов получим, разделив сумму минут на 60, а количество дней разделим полученное число часов на 24....

В моем примере нечто из 31 дня проработало 28 дней,из 744 часов -673 часа и из 44640 минут -40411 минут... Не важно что это, главное что на этом примере вы узнали как как в экселе разделить текст по столбцам в ячейке, как можно не стандартно использовать блокнот и менять формат ячеек, добавляя к ним апостроф.
В этом видео подробно показано, как разделить текст по столбцам:Рекомендуем смотреть видео в полноэкранном режиме, в настойках качества выбирайте 1080 HD , не забывайте подписываться на канал в YouTube , там Вы найдете много интересного видео, которое выходит достаточно часто. Приятного просмотра!
По столбцам, чтобы имя, отчество и фамилия были в разных ячейках. Как разделить текст в Excel по столбцам?
Итак, существует два способа разделить текст по столбцам.
1-й способ разделить текст по столбцам. Мастер текстаВыделите столбец с текстом который хотите разделить. Затем выберите в верхней панели Данные - Текст по столбцам . Появится окно Мастера текста (разбор).
Если хотите разделить текст по пробелам или другим символам выбирайте «с разделителями».
В открывшемся меню выбираем пробел или нужный символ.
Выбираем формат текста или нажимаете «готово». Текст разделен!
Если все данные имеют одинаковую длину, можно разделить по фиксированной ширине (см. картинку 2)
2-й способ. Разделить текст в Excel формулами. Функция ПСТРЕсли необходимо разделить текст по столбцам с использованием формулы воспользуйтесь функциями =ПСТР() и =НАЙТИ().
Для того чтобы найти Фамилию в ячейку В2 занесите формулу
=ПСТР(A2;1;НАЙТИ(" ";A2;1)-1)Где функция Найти будет находить кол-во символов до пробела, а функция =ПСТР() возвращать это кол-во символов.
Чтобы получить Имя формула усложняется (необходимо дать функциям знать где начинается имя т.е. заканчивается 1-й пробел), поэтому введите в ячейку C3
=ПСТР(A2;НАЙТИ(" ";A2;1)+1;НАЙТИ(" ";A2;НАЙТИ(" ";A2;1)+1)-НАЙТИ(" ";A2;1))Чтобы найти Отчество в ячейку D3 занесите формулу
=ПСТР(A2;I2+1;50) получаем =ПСТР(A2;НАЙТИ(" ";A2;НАЙТИ(" ";A2;1)+1)+1;50)Выглядит тяжеловато, но если разобраться вы увидите, что все несложно, особенно с примером:
Как сцепить ячейки Имя, Отчество, ФамилияДля того чтобы сцепить данные в ячейках воспользуйтесь функцией = СЦЕПИТЬ () или структурой с использованием & (амперсант) - символа сцепки, например внесите в ячейку D3 формулу
=B2&" "&C2Очень часто с этим вопросом, задают вопрос
Приложение Excel позволяет разбивать текст в ячейках столбца на несколько подстрок и располагать их в отдельных колонках. При этом для разбивки используется специальный разделитель, который выбирается пользователем для каждого конкретного случая.
Для примера рассмотрим данные CSV файла. Каждая подстрока в нем разделена символом «точка с запятой» и помещена в двойные кавычки. Вставьте их в любое место Вашей рабочей книги:
"ФИО";"Дата рождения";"Пол";"Город проживания";"Профессия"
"Иванов Иван Иванович";"27.03.1985";"Мужской";"Воронеж";"Электрик"
"Петров Петр Петрович";"12.03.1976";"Мужской";"Москва";"Геолог"
"Кухтина Елизавета Федоровна";"11.12.1994";"Женский";"Казань";"Врач"
Перед разбивкой данных требуется выделить нужный диапазон, а затем кликнуть по пиктограмме «Текст по столбцам» в области «Работа с данными» на ленте вкладки «Данные».
На экране будет отображено окно мастера распределения текста:

Весь процесс состоит из трех шагов.
На первом этапе требуется выбрать формат данных для разделения, а именно указать, содержит ли текст разделители, или каждый будущий столбец имеет свою фиксированною ширину, т.е. длину текста. Последний вариант рассматриваться не будет, так как он ничем не отличается от первого кроме следующего шага, где требуется самостоятельно выбрать на линейке ширину поля.
Выберите пункт «С разделителями» и нажмите кнопку «Далее».

Следующим действием выбирается символ-разделитель. Им может быть любой из знаков, включая буквы и цифры.
Обратите внимание на то, что если разделители идут подряд, то каждый из них образует новый столбец, т.е. 2 таких символа создают 1 пустой столбец, 3 – 2 и т.д. Чтобы избавиться от этого часто нужного действия достаточно поставить галочку на поле «Считать последовательные разделители одним».
Может возникнуть ситуация, когда подстрока для создания столбца содержит символ-разделитель, который таковым не является. В подобных случаях строки должны быть заключены в одинарные либо двойные кавычки (в нашем примере исходных данных это присутствует), а в окне мастера нужно выбрать, какой ограничитель строк применить.
Имейте в виду то, что символы-разделители и ограничители удаляются из содержимого разделенных данных.
На любом описанным выше этапе можно нажать кнопку «Готово» для предоставления возможности приложению Excel самостоятельно завершить разделение текста в ячейках столбца. Но если Вы хотите контролировать весь процесс, то продолжайте нажимать «Далее».
Завершающим шагом является назначение форматирования новым колонкам и указания места для их расположения.

Из предоставлено только несколько форматов (типов данных), а поместить распределенный текст можно только на текущем листе.
Если материалы сайт Вам помогли, то поддержите, пожалуйста, проект, чтобы мы могли развивать его дальше.
У Вас недостаточно прав для комментирования.
Здесь рассмотрим,
как разделить текст в ячейке Excel на несколько ячеек.
Например, предложение из первой ячейки разнести по словам в несколько других ячеек, ФИО, дату, т.д.
Например, у нас есть список с фамилиями, именами в одном столбце. Нам нужно написать фамилии в одном столбце, а имена в другом столбце. Например, чтобы определить пол людей в списке. Подробнее об этом читайте в статье "В Excel по имени определить пол" .
Выделяем ячейки, текст в которых нужно разделить или весь столбец.
Заходим на закладке «Данные» в раздел «Работа с данными» и выбираем функцию «Текст по столбцам».
В появившемся окне «Мастер текстов», в строке «Формат исходных данных» указываем – «С разделителями». Нажимаем кнопку «Далее».
 Здесь указываем в строке «Символом – разделителем является» - «пробел». Поставили «пробел», потому что в нашем списке имя и фамилия написаны через пробел. Если бы имя и фамилия (др. слова) были написаны через запятую, то мы бы указали разделителем «запятая».
Здесь указываем в строке «Символом – разделителем является» - «пробел». Поставили «пробел», потому что в нашем списке имя и фамилия написаны через пробел. Если бы имя и фамилия (др. слова) были написаны через запятую, то мы бы указали разделителем «запятая».
 В этом окне, в разделе «Образец разбора данных» сразу видно, какие столбцы у нас получатся.
Нажимаем кнопку «Далее».
В этом окне, в разделе «Образец разбора данных» сразу видно, какие столбцы у нас получатся.
Нажимаем кнопку «Далее».
Здесь, в разделе «Поместить в:» указываем диапазон столбцов, в которые поместятся новые данные.
 Внимание!
Внимание!
Столбцы этого диапазона должны быть пустыми, иначе информация в них сотрется и заменится на новую. Если нет пустых столбцов, можно предварительно вставить столбцы. Как это сделать, смотрите в статье «Как добавить строку, столбец в Excel» .
Можно указать формат Ячеек столбцов. Например, если вы делите столбец на дни и месяцы, год, то можно указать «Формат данных столбца» - «дата».
Нажимаем кнопку «Готово». Получилось так.
 Так можно разделить текст из одной ячейки на большее количество столбцов.
Например, здесь разделили дату отдельно по столбцам – число, месяц, год.
Так можно разделить текст из одной ячейки на большее количество столбцов.
Например, здесь разделили дату отдельно по столбцам – число, месяц, год.

Можно разделить ячейку по диагонали и, в каждой части написать текст. Читайте, как это сделать, в статье "Как разделить ячейку в Excel" .
Удобнее работать в таблице, где в ячейках не видны нули. Как их убрать, скрыть, заменить, читайте в статье "
Функция получает в качестве параметра текстовую строку с виде "Фамилия имя отчество", и обрезает имя и отчество, оставляя лишь инициалы - в виде "Фамилия И. О."
Данную функцию можно использовать
как UDF (определённые пользователем функции) в ячейках листа Excel
.
(см. пример во вложении)
Описание особенностей функции - на форуме: programmersforum.ru/showpost.php?p=757147&postcount=6
Не существует точного формального алгоритма разделения ФИО на части.
Отделить фамилию от имени формально нельзя, не зная генеалогии и языка носителя. Можно только воспользоваться разнообразными эвристиками.
Кроме того, разные органы (в разное время) придерживались (-ются) разных взглядов на то как в том или ином случае должны выглядеть инициалы.
Одно дело документы УФМС - другое, регистраторы ЦБ, третье - оформление коммерческих документов.
Так, часть служб требует что бы 2-3 сложные короткие имена Юго-Восточной Азии не сокращались. А часть нет.
Да же с вопросом где должны стоять инициалы справа или слева - нет однозначности. Нет, конечно есть правила русского языка... Но превалируют правила делового оборота той или иной структуры (или просто как захочет левая задняя нога клерка принимающего документы)...
У многих возможно возникает вопрос: А откуда берётся весь этот зоопарк и зачем это всё нужно? Как правило, все эти Доны Педро - иностранные граждане получающие Российский паспорт на основании ранее выданных вне юрисдикции РФ документов. Ситуации правовые бывают разные. И достаточно часто в новый Российский паспорт пишется вариант транслитерации на кириллицу с языка носителя.
Российские паспорта с -оглы и -кызы выдаются сейчас в Татарстане. Мне встретился клиент которого по паспорту 2007 г. звали Мустафа Олег оглы...
Option Compare Text Public Function Инициалы(s As String , Optional ToLeft As Boolean = False ) Dim sv As Variant , sФ As String , sИ As String , sО As String , i As Long , k As Long Application.Volatile True If InStr(s, "." ) > 0 Or Len(Trim$(s)) = 0 Then Инициалы = s "Инициалы заданы явно или пустая строка Exit Function End If "Нормализация входной строки s = Replace(Application.Trim(s), Chr(30), "-" ) s = Replace(Replace(s, " -" , "-" ), "- " , "-" ) s = Replace(Replace(s, "" " , """ ), " "" , """ ) " О "Генри Александр; О" Генри Александр; Н" Гомо; Д" Тревиль sv = Split(s) sИ = vbNullString: sО = vbNullString: sФ = vbNullString i = UBound (sv) If i < 1 Then Инициалы = s: Exit Function Select Case sv(i) Case "оглы" , "кызы" , "заде" "бей, бек, заде, зуль, ибн, кызы, оглы, оль, паша, уль, хан, шах, эд, эль i = i - 1 sО = UCase(Left$(sv(i), 1)) & "." i = i - 1 Case "паша" , "хан" , "шах" , "шейх" i = i - 1 Case Else Select Case Right$(sv(i), 3) Case "вич" , "вна" If i >= 2 Then "Стандартное окончание русских отчеств sО = СropWord(sv(i)) Else "Имя типа Босан Славич sИ = СropWord(sv(i)): sФ = sv(0) End If i = i - 1 Case Else k = InStr(sv(i), "-" ) If k > 0 Then Select Case Mid$(sv(i), k + 1) Case "оглы" , "кызы" , "заде" , "угли" , "уулы" , "оол" "Вариант насаба «-оглы» и «-заде» типа Махмуд-оглы sО = UCase(Left$(sv(i), 1)) & "." i = i - 1 If i = 0 Then sИ = sО sО = vbNullString End If End Select ElseIf i > 2 Then Select Case sv(i - 1) Case "ибн" , "бен" , "бин" sО = UCase(Left$(sv(i), 1)) & "." " Усерталь Алишер бен Сулейман i = i - 2 End Select Else " Бен Эдуард sИ = UCase(Left$(sv(i), 1)) If Len(sv(i)) > 1 Then sИ = sИ & "." i = i - 1 End If End Select End Select Select Case sv(0) Case "де" , "дел" , "дос" , "cент" , "ван" , "фон" , "цу" If i >= 2 Then sФ = sv(0) & " " & StrConv(sv(1), vbProperCase) sИ = СropWord(sv(2)) Else "Де Николай If Len(sИ) > 0 Then sФ = sv(0) & " " & StrConv(sv(1), vbProperCase) Else sФ = StrConv(sv(0), vbProperCase): sИ = СropWord(sv(1)) End If End If Case Else If Len(sФ) = 0 Then "Ещё не определили фамилию sФ = StrConv(sv(0), vbProperCase) If Len(sИ) = 0 Then sИ = СropWord(sv(1)) End If End Select If ToLeft Then Инициалы = sИ & sО & " " & sФ Else Инициалы = sФ & " " & sИ & sО End Function Public Function СropWord(s As Variant ) As String If Len(s) = 1 Then СropWord = s Else ss$ = UCase(Left$(s, 1)) & "." : k = InStr(s, "-" ) If k > 0 Then ss$ = ss$ & "-" & Mid$(s, k + 1, 1) & "." СropWord = ss$ End If End Function
Excel для Office 365 Excel для Office 365 для Mac Excel 2019 Excel 2016 Excel 2019 для Mac Excel 2013 Excel 2010 Excel 2007 Excel 2016 для Mac Excel для Mac 2011 Excel Online Excel для iPad Excel для iPhone Excel для планшетов с Android Excel для телефонов с Android Excel Mobile Excel Starter 2010 Меньше
Предположим, что вы хотите создать одного полное имя столбца путем объединения двух других столбцов, имени и фамилии. Для объединения имени и фамилии используется функция СЦЕПИТЬ или оператор амперсанд (&).
Важно: Эта функция в Excel 2016Excel Mobile и Excel Online, был заменен с помощью функции ОБЪЕДИНЕНИЯ . Несмотря на то, что функция СЦЕПИТЬ по-прежнему доступен для обеспечения обратной совместимости, следует использовать с этого момента ОБЪЕДИНЕНИЯ. Это связано с СЦЕПИТЬ могут быть недоступны в будущих версиях Excel.
ПримерСкопируйте приведенный ниже на пустой лист.
|
|
|
Если вы имеете диапазон ячеек, содержащих имена и фамилии людей, часто бывает необходимо работать только с именем или только с фамилией. Например, вам может потребоваться хранение имен и фамилий отдельно для дальнейшего импортирования в базу данных, в которой хранится ваш аттестат профбухгалтера . Или вам может потребоваться отсортировать имена.
Решением является использование функции НАЙТИ()
для поиска пробела, разделяющего две части имени, а затем использование функции ЛЕВСИМВ()
или ПРАВСИМВ()
для выделения необходимой части. Для выделения левой части (предположим, там находится фамилия) используйте следующую формулу:
=ЛЕВСИМВ(A2;НАЙТИ("";A2)-1)
Обратите внимание, что в формуле происходит вычитание единицы из необходимого для выделения числа символов, дабы предотвратить появление пробела. Вы можете использовать данную формулу для любого более общего примера для выделения первого слова из любой строки. Для выделения имени необходимо построить похожую формулу, используя функцию ПРАВСИМВ():
=ПРАВСИМВ(A2;ДЛСТР(A2)-НАЙТИ("";A2))
Для выделения необходимого числа символов формула берет длину слова и вычитает из него положение пробела. Вы можете использовать данную формулу для любого более общего примера для выделения второго слова из любой строки. На рис. 4.13 показаны результаты работы.
Здесь же в столбце D вы видите результат объединения двух предыдущих формул для изменения порядка следования слов. Обратите внимание, что данные формулы выведут ошибку, в случае если строка содержит только одно слово. Для предотвращения этого используйте функцию ЕСЛИОШИБКА()
:
=ЕСЛИОШИБКА(ЛЕВСИМВ{A2;НАЙТИ("";A2)-1);A2) . В таком случае, если ячейка не содержит пробела, просто будет выведено значение ячейки A2.
Если полное имя человека, с которым вы работаете, содержит фамилию, имя и отчество, вы не сможете применять вышеуказанные формулы. В этом случае первая формула для выделения фамилии будет работать нормально, но выделить правую часть таким образом не получится. Существует несколько способов выйти из этой ситуации, мы с вами рассмотрим решение с применением функций ПОИСК() и НАЙТИ() .
Например, нам дано следующее имя: Булгаков Виктор Кирсанович. Предполагая, что имя находится в ячейке A2, формула =НАЙТИ(" ";A2) , вернет 9 — позицию первого пробела. Для нахождения позиции следующего пробела необходимо указать позицию первого пробела плюс 1: =НАЙТИ(" ";A2;НАЙТИ(" ";A2)+1).
Теперь можно применить данную конструкцию для нахождения самой правой части (в данном случае это отчество): =ПРАВСИМВ(A2;ДЛСТР(A2)-НАЙТИ(" ";A2;НАЙТИ(" ";A2)+1)) .

Для выделения центральной части необходимо определить разницу в положении первого и второго пробела и воспользоваться формулой выделения из любой части строки: =ПСТР(A2;НАЙТИ(" ";;A2)+1;НАЙТИ(" ";A2;НАЙТИ(" ";A2)+1-НАЙТИ(" ";A2)) . На рис. 4.14 показаны результаты работы.
Список в Excel
можно корректировать формулами – имя и отчество заменить на инициалы, соединить слова из ячеек в предложение, вставить слова в список Excel.
У нас есть таблица, где фамилия, имя и отчество написаны в разных ячейках. Нам нужно разместить их в одной ячейке. Вручную переписывать список долго. Но, в таблице Excel, есть специальная функция.
Есть два варианта.
Первый вариант.
У нас такой список.
Нам нужно написать в ячейке D1 ФИО одним предложением.
Пишем в этой ячейке (D1) формулу. Нажимаем на ячейку (активной сделаем).
Заходим на закладке «Формулы» в раздел «Библиотека функций», выбираем – «Текстовые», и выбираем функцию «СЦЕПИТЬ».
В появившемся окне указываем адреса ячеек, которые нам нужно объединить в одно предложение. Получилось так.
 ФИО написаны без пробелов. Чтобы это исправить, формулу нужно доработать.
Между адресами ячеек после точки с запятой написать
" "
. Получилась такая формула.
ФИО написаны без пробелов. Чтобы это исправить, формулу нужно доработать.
Между адресами ячеек после точки с запятой написать
" "
. Получилась такая формула.
=СЦЕПИТЬ(A1;" ";B1;" ";C1)
Получилось так.
Теперь формулу копируем вниз по столбцу.
Второй вариант.
Вместо функции «СЦЕПИТЬ» можно просто нажать кнопку амперсанд (&).
Формула получится такая.
=A2&B2&С1
Результат такой же, как в первом варианте. Если нет пропусков между словами, то вставьте пробел (" "
).
Формула будет такая.
=A2&" "&B2&" "&C2
Объединить можно не только слова, но и цифры. Можно составить предложение из данных ячеек в Excel
.
Можно установить формулы в нужных ячейках бланка.
Например, у нас есть такой список клиентов с адресами.
 Нам нужно составить предложение. В ячейке пишем формулу.
Нам нужно составить предложение. В ячейке пишем формулу.
=A2&" "&B2&" "&C2&" "&"проживает по адресу"&" "&"г."&" "&D2&" "&"ул."&" "&E2&" "&"д."&" "&F2&"."
Получилось такое предложение.
 По такому принципу составляем любые предложения.
По такому принципу составляем любые предложения.
Если текст в ячейках уже написан, но нам нужно вставить дополнительные слова
перед имеющимися, то сделать это можно с помощью формулы.
У нас такой список.
 Нам нужно перед фамилиями вставить слово «Квартиросъемщик».
В ячейке нового столбца пишем формулу.
Нам нужно перед фамилиями вставить слово «Квартиросъемщик».
В ячейке нового столбца пишем формулу.
="Квартиросъемщик"&" "&A8
Копируем эту формулу вниз по столбцу. Получился такой список.
 Первый столбец можно скрыть или скопировать значение нового столбца без формул, а первый столбец и второй с формулами - удалить.
Первый столбец можно скрыть или скопировать значение нового столбца без формул, а первый столбец и второй с формулами - удалить.
Ещё один способ добавить текст, числа, символ к тексту в ячейке, смотрите в статье "Добавить текст в ячейки с текстом Excel ".
С помощью формул можно преобразовать список, где имя, отчество и фамилия написаны полностью, в список с фамилией и инициалами
.
Например, в ячейке написано.
![]() В соседнем столбце пишем такую формулу.
В соседнем столбце пишем такую формулу.
=СЦЕПИТЬ(ЛЕВСИМВ(СЖПРОБЕЛЫ(A1);НАЙТИ(" ";СЖПРОБЕЛЫ(A1);1));ПСТР(СЖПРОБЕЛЫ(A1);НАЙТИ(" ";СЖПРОБЕЛЫ(A1);1)+1;1);".";ПСТР(СЖПРОБЕЛЫ(A1);НАЙТИ(" ";СЖПРОБЕЛЫ(A1);НАЙТИ(" ";СЖПРОБЕЛЫ(A1);1)+1)+1;1);".")
Получилось.
Если между словами появились лишние пробелы, их можно удалить. Подробнее о б этом читайте в статье "Как удалить лишние пробелы в Excel ". Этими же способами можно удалить пробелы между числами, в формуле, т.к. лишние пробелы могут привести к ошибке при подсчете или формула не будет считать.
Можно данные в строке переместить из последних ячеек в первые, перевернуть строку
.
Например, в ячейках написано: в первой ячейке Иванова, во второй - Мария. Нам нужно написать в первой ячейке Мария, во второй - Иванова.
Как это сделать быстро в большой таблице, смотрите в статье "
".